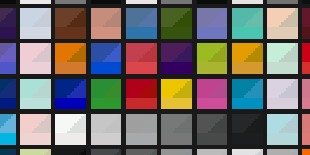Analyze color and grayscale test charts
in a fixed batch-capable module
Color/Tone Auto (Multitest) incorporates all calculations in Color/Tone Setup (Multicharts), Colorcheck, and Stepchart.
|
News– Imatest 2020.1 We have added support for the TE269V2 dynamic range chart. Imatest 5.2: We’ve changed the name Multitest to Color/Tone Auto, but we’ll continue to use Multitest for a while (for example, for Imatest IT). Imatest 5.1: (starting December 2018) The exposure error calculation has been improved to be more consistent over a range of contrast (gamma) values. Details here. Color/ToneSetup and Color/Tone Auto can now measure temporal noise and SNR. With this enhancement, these two new modules have all major features of the older Stepchart and Colorcheck modules, which are not recommended for new work. |
|
Using Color/Tone Interactive (Multicharts) – Interactive analysis of color & grayscale test charts Using Color/Tone Auto – Fixed (batch-capable) analysis of color & grayscale test charts Color/Tone / eSFR ISO Noise – including chroma, sensor (RAW), and visual noise Dynamic Range – a general introduction with links to Imatest modules that calculate it. Color Correction Matrix (CCM) Calculate a matrix (usually 3×3) for correcting image colors (often from RAW images) |
Introduction
Imatest™ Color/Tone Auto (formerly Multitest) (not available in Imatest Studio) analyzes images of a large variety of test charts for color accuracy, tonal response, noise, SNR (Signal-to-Noise Ratio) and ISO sensitivity using fixed interface that can run batches of images. It can measure white balance and color response for a wide range of lighting conditions and scenes. It can also display the tonal response of monochrome charts (or monochrome sections of color charts). A color correction matrix can be calculated.
Color/Tone Auto can analyze all the charts supported by Color/Tone Setup (formerly Multicharts) and can produce most of the results plots. It can also incorporates all important functions of the Colorcheck and Stepchart modules: it is similar in operation, but able to analyze more charts and display more results.
|
|
Q-13/Q-14 and other grayscale stepcharts |
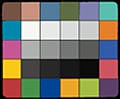 ColorGauge (Micro, Nano, etc.) |
||||||
 ISO-15739 |
General mxn charts (L*a*b* reference file required) |
 ISO-14524 |
||||||
|
Also: SFRplus 20-patch color, SMPTE/Hale Color Bars (6 patches), TE226 (9×5) chart
|
||||||||
A full list of supported charts can be found on Color/Tone– Supported charts.
Getting started
Photograph or scan the chart, taking care to illuminate it evenly (±5%) and to avoid glare, which can be problematic in charts with semigloss (SG) and glossy surfaces such as the reflective IT8.7 and ColorChecker SG. Glare can be especially challenging to control with wide angle lenses. To minimize the effects of light falloff in lenses, the chart should typically not fill the image field.
A low-cost lighting setup is described Building a Low-Cost Test Lab. For testing white balance, you can photograph the chart in a scene under a variety of lighting conditions. Small versions of the ColorChecker (the Passport, the SpyderCheckr, or the ColorGauge charts) are especially suitable for this purpose. Some rectangular charts may be rotated by multiples of ±90° if they are geometrically symmetrical (these include the two Colorcheckers and the Kodak/Tiffen Q-13/Q-14, but not the IT8.7 (where top and bottom are different).
|
Before you run Color/Tone Auto you should select the chart type to analyze. Click on the button, just to the right of the button in the Imatest main window (shown on the right) or click on Fixed Modules, Color/Tone Auto settings. These open the Color/Tone Auto settings window, shown below. The Chart type dropdown menu (in the Color/Tone Auto settings window, shown on the right) contains all available chart settings. After a selection has been made it is saved and displayed in the button, as shown above-right. Additional settings can be changed at this time or after an image file has been read and the Region of Interest (ROI) selected (unless you’ve selected Express mode)— but since Chart Type always affects the next run, a selection should be made before a new chart type is run. Chart selection dropdown menu Chart type should be selected prior to running Color/Tone Auto. |
||
Chart type (for next Color/Tone Auto run)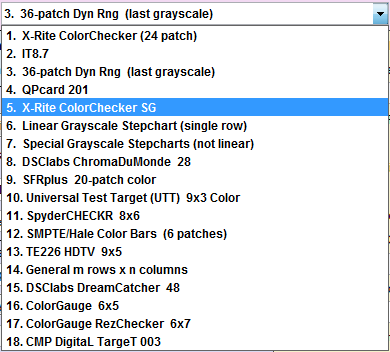 |
Automatic region detection
This is also a good time to select automatic or manual region detection, located at the bottom of the Color/Tone Auto settings window and enabled for charts that allow the automatic option (initially Colorcheck and the 36-patch Dynamic Range chart, with more to come).
 Manual/Automatic ROI selection, located at the bottom of the Multitest settings window
Manual/Automatic ROI selection, located at the bottom of the Multitest settings window
Running Color/Tone Auto — To start Color/Tone Auto, run Imatest, then click the button. A window will open for selecting the file (or batch of files).
To calculate temporal noise, select either two files (for the Imatest-recommended difference method) or 4-16 files (for the ISO 15739 method). Details of the calculation are can be found here.
If you have selected manual ROI detection, after you make the file selection, Imatest will check to see if the image(s) are the same size as recently-run images (it saves several sizes). If it is the same size you’ll be asked if you want to repeat the same Region of Interest (ROI) selection:
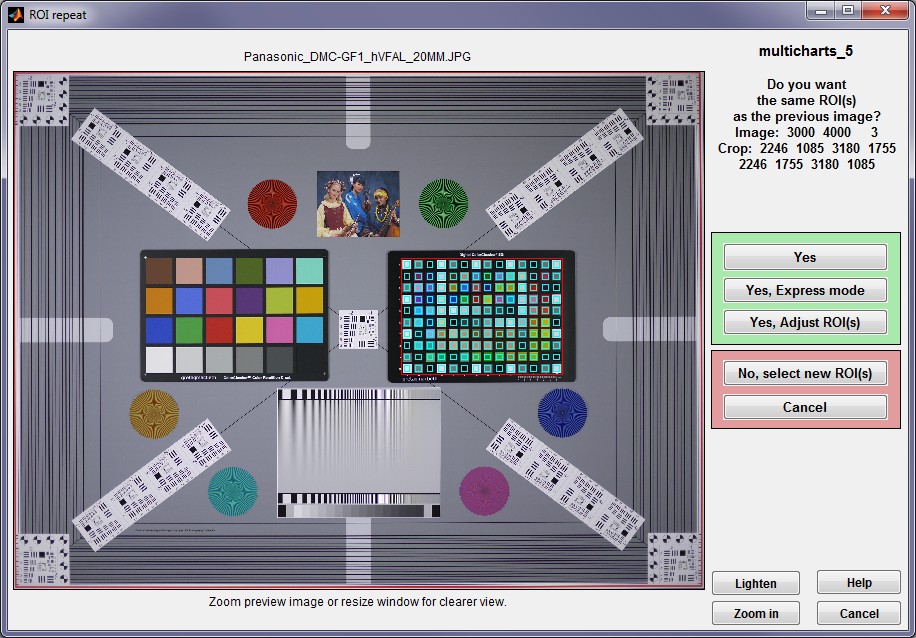
ROI repeat window (appears when image is the same size as a previously-run image). Manual ROI detection.
If the image is not the same size as a previous image or if you click , a window will open asking you to select the region. Do this by drawing a rectangle from one to another corner of the chart you want to analyze. Don’t worry about getting the region exactly right— you’ll be able to refine it.
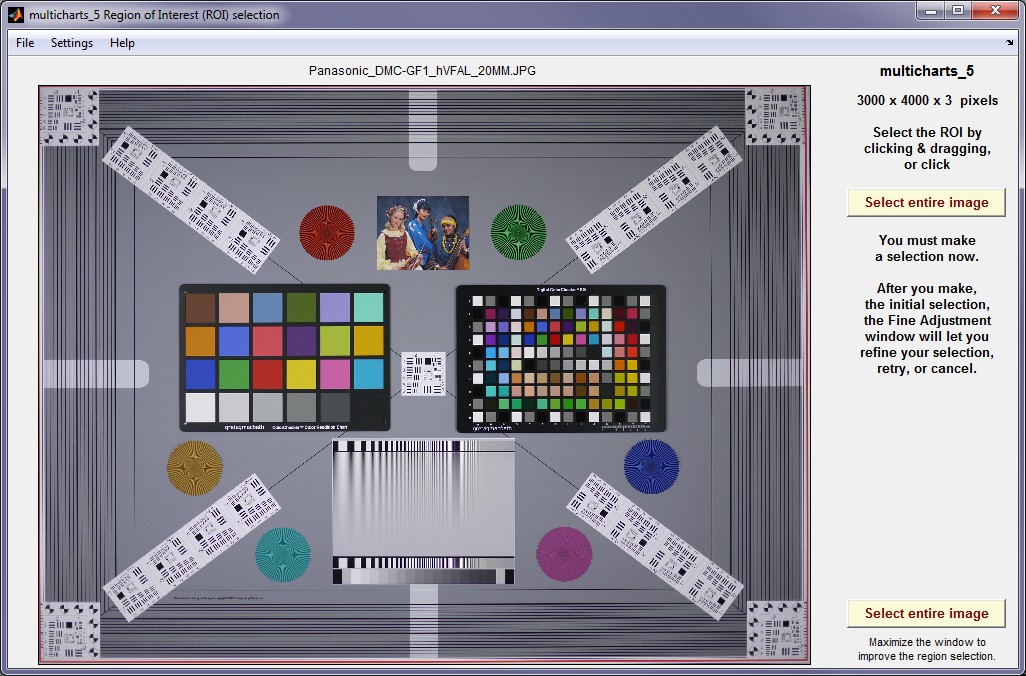
Initial (coarse) region selection. Draw a rectangle from corner to corner of the chart.
Image from Imaging-resource.com (the Multi-Target from the Samples page for individual camera reviews).
Refine the selection in the fine selection window that opens after you make the coarse selection. The inner squares are different for different charts. (Note: this window will appear if you’ve selected Automatic ROI detection with confirmation with one of the charts that support automatic detection.)
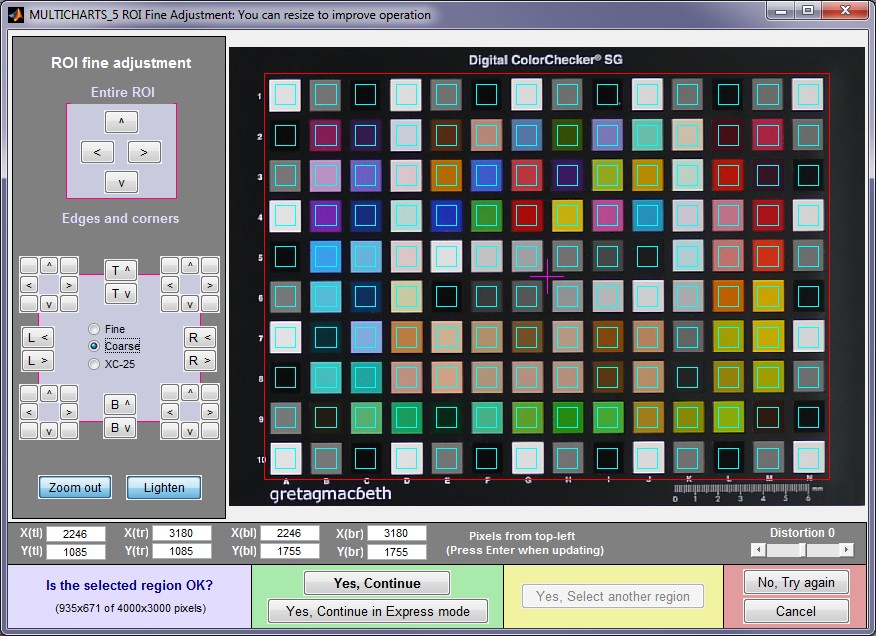
Fine region selection, shown for the ColorChecker SG
- The entire ROI can be moved ( ^ > v < , upper-left).
- The top, bottom, left, or right sides can be moved ( T^ Tv R> R< B^ Bv L> L< , middle-left).
- Corners can be moved individually (any of the 8 buttons in each of the four corners, middle-left).
- Pixel values for the four corners can be entered (X(tl), Y(br), …, where tl = top-left, br = bottom right, etc.). The origin is the upper-left. Be sure to press the Enter key after entering a value.
- You can choose between Fine, Coarse, or Extra Coarse (XC-25) movement (1, 5, or 25 pixels of movement per click).
- The display can be zoomed out or in.
- The display can be lightened to view the dark regions more clearly.
- For some charts (those with relatively large patches) a Fill factor (linear) slider to the left of the Distortion slider specifies the relative size of the squares. Its default value is 0.5. Smaller values can be used where lens distortion or pattern alignment makes alignment difficult.
- The Distortion slider allows highly distorted images (barrel or pincushion) to be analyzed.
When you have completed the fine adjustment, click one of the buttons on the bottom of the window. If you click , the Color/Tone Auto settings window, shown below, will open. If you click Color/Tone Auto will run, display selected results Figures, and save selected results files.
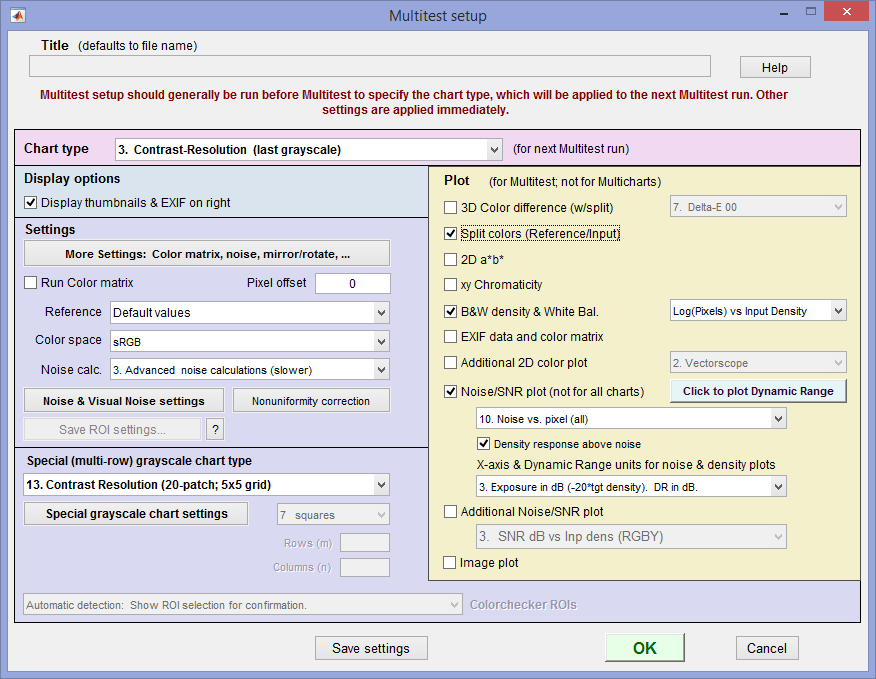 Color/Tone Auto settings window
Color/Tone Auto settings window
| Chart type | Selects the Chart type. Applied to the next run. If Chart type 3 (last grayscale) or 7 (Multi-Row grayscale Stepcharts (not linear)) is selected, the specific chart type should be selected in the Special (multi-row) grayscale chart type dropdown menu, below. |
| Opens the Color/Tone settings window, shown below. Lets you select Color Matrix settings (described in the Color Correction Matrix web page), noise settings, ISO speed calculation, mxn chart settings, and more, as described below. | |
| Run Color Matrix | Calculates and applies a Color Correction Matrix (CCM) if checked. |
| Reference | Reference file. Can be standard or read in (typically from a CSV or CGATS L*a*b* or density file). Varies somewhat with the chart type. |
| Color space | Color space |
| Noise calc. | Noise calculations. Select 1. No (non-visual) noise calculations (fastest), 2. Elementary noise calculations (slower), or 3. Advanced noise calculations (slower). |
| Noise & Visual noise settings | Opens the Noise and visual noise window, described in Color/Tone Interactive / Auto /eSFR ISO Noise. Lets you select visual noise and other settings. |
| Nonuniformity correction | Allows you to correct for nonuniform illumination using a separate flat field image taken under identical conditions. Opens the Nonuniformity correction window described in Nonuniformity Correction in grayscale and color chart modules. |
| Special (multi-row) grayscale chart type | Visible only when Chart type 3 (last grayscale) or 7 (Multi-Row grayscale Stepcharts (not linear)) is selected. Use to select the appropriate grayscale chart type. |
| Special grayscale chart settings | Opens a window that lets you select density increment for linear grayscale stepcharts. |
| Display thumbnails & EXIF on the right | Display thumbnails of the entire image and crop as well as EXIF results to the right of the plot. Examples will be shown below. |
| Plot settings (on right) | Selects output figures. Described below. |
| Color correction matrix | Settings for the CCM calculation are described in the Color Correction Matrix page |
| Incident Lux | Must be manually entered for ISO Sensitivity (Exposure Index) calculations. Aperture and Exposure (s) are normally obtained from EXIF data, but may be entered manually if the EXIF data is absent. |
| Noise | Settings are described in the Color/Tone/eSFR ISO Noise page. |
| Rows, columns for General mxn charts |
Select number of rows and columns for general mxn (rectangular) charts. A reference file is required for this chart selection. |
| Saturation level |
The maximum pixel level for the input image, corresponding to saturation level, used for normalizing image data for certain calculations. Standard file: 255 (or 65535…): The saturation level is automatically set based on the data type and container size of the image data. This is the default setting. The image file is assumed to have standard bit depth (e.g., 8, 16, or 32 -bit data) and standard saturation level. For example, for standard 8-bit image data, saturation level will be set to 255. For a 16-bit image, saturation level will be set to 65535, and for a 32-bit image, saturation level will be set to 4294967295. ITU-R Rec. 601 (BT. 601: 235): The saturation level is set to 235. Maximum detected patch level: The saturation level is set to the maximum detected value from the patch regions in the image. Can be useful if the image data is of nonstandard bit depth (e.g., 12-bit data stored in a 16-bit container) or if there is a custom saturation level, so long as the image is exposed to saturate the brightest patches. Manually-entered saturation level: The saturation level is set to the value entered by the user. Can be useful if the image data is of nonstandard bit depth or if there is a custom saturation level. For example, for an image that has 12-bit data stored in a 16-bit container, enter 4095 as the saturation level (2^12 – 1 = 4095). |
| Pixel offset | Enter the pixel offset to subtract from the data. Pixel offsets are not uncommon: they cause a premature flattening of Density curves. |
| Nonuniformity correction | Allows you to correct for nonuniform illumination using a separate flat field image taken under identical conditions. Opens the Nonuniformity correction window described in Nonuniformity Correction in grayscale and color chart modules. |
| Image orientation | (Applies to next read) Select among Standard image orientation, Mirror (H-flip), Mirror (V-flip), Rotate 180 degrees. |
Reference files
Most charts allow reference files to be entered using the Reference dropdown menu in the Settings area. (IT8.7 and CMP DT003 charts require them.) The available settings depends on the chart type. The previous file is generally available in the dropdown list. Here is a summary of the available reference sources.
| Chart | Default values | Options (data from files) |
| X-Rite ColorChecker (24-patch) |
Default values from GMB, BabelColor, or Danes Picta (a chart with the same geometry but different colors) | L*a*b*, xyY D50, or xyY D65 files in CSV format. |
| IT8.7 | Requires a reference file in IT8.7 format, available from the chart manufacturer, generally available on their websites. | — |
| Rezchecker | You can use the standard default reference or NIST-traceable measurements provided by ISA. These measurements are in a difficult-to-use XLS/CGATS file format. To use this data, open the file in Google sheets (which can be done directly in Gmail) or in Excel. Select the 30 rows representing the patches and the 3 column representing LAB L, LAB A, and LAB B, and copy them into the clipboard. Past into a text editor and save the file (with txt or csv extension). | |
| CMP DigitaL TargeT 003 | Individually measured reference files are supplied with each target. | — |
| X-Rite ColorChecker SG | Default values from GMB (L*a*b* D50); See Note below | L*a*b*, xyY D50, or xyY D65 files in CSV format. |
| Stepchart (linear) | Even density steps of 0.1, 0.15, 0.20, or 0.30. For the UTT only, L* = 95 to 5 in steps of -5 for the first 19 steps and 1 for step 20. (20-step UTT) should be selected. | an ASCII density reference file with one density value per line can be entered. |
| Image Engineering TE269 (36 patches) | Three standard reference files are derived from data on the manufacturer’s website: TE269A | TE269B | TE269C Individually-measured reference files are supplied with Imatest 36-patch charts. |
You can choose between old TE269 and the new TE269V2 in the Imatest ROI options window.) Note: 20-patch OECF charts are NOT recommended for Dynamic Range measurements. |
| Note: Several of the default reference values are derived from L*a*b* D50 values, i.e., L*a*b* values acquired under D50 illumination. When the color space has a different reference temperature (sRGB and Adobe RGB both have D65) a Bradford transformation is applied, resulting in a small change in the L*a*b* values. This is rarely a significant concern if you’re making images under a different illuminant: if the white balance algorithm is working properly, it should transform image colors to the appropriate values for the color space. | ||
Except for the IT8.7 and CMP DT 003, reference files must be in CSV (comma-separated file) or CGATS format CSV files can be opened and edited in Excel. Color files (L*a*b*, xyY D50, and xyY D65) have three entries per line; density files have have one entry per line.
|
Here is an example of an L*a*b* file. The format is CSV (comma-separated variables). Added spaces are for visual clarity (readability) only. |
55.261, -38.342, 31.37 28.778, 14.179, -50.297 65.711, 18.13, 17.81 51.038, -28.631, -28.638 51.935, 49.986, -14.574 81.733, 4.039, 79.819 42.101, 53.378, 28.19 |
If you have a spectrophotometer you can create a custom reference file (CGATS format) using techniques described in Measuring test chart patches.
|
The color reference for a test chart contains CIELAB (device-independent L*a*b*) values for each patch of the chart. It can be
Questions frequently arise regarding the color temperature used to (1) measure the patches for the reference file, (2) measure camera color accuracy from a chart image, and (sometimes forgotten), and (3) built into the color space used by the camera under test. (All interchangeable files have a color space associated with them, implicitly or explicitly.) Patches are measured with a light source with a known color temperature, typically 5000K. Color spaces have a illuminant white point. sRGB (the widely used internet Windows standard) has a 6500K illuminant white point and a D50 (~5000K) ambient (viewing environment) white point. Wikipedia does little to resolve the confusion, but the 6500K illuminant white point is the chief property of the file. A Bradford transform is typically applied to convert the 5000K measurement to the 6500K color space illuminant white point.. A frequent question is, “Is a special reference file needed for measuring charts with illuminants different from the color space white point (typically 6500K)?” The question is important because Imatest measurements (and indeed almost all camera operation) can be made with a wide variety of color temperatures, ranging from 2400K for incandescent lights to >10000K for some daylight conditions. The quick answer is “No”. The standard reference file should be used. The raw image is often transformed in the camera by an algorithm that estimates the illuminant color temperature, then applied a Color Correction Matrix to the image to white balance it and correct the colors. The CCM can also be applied to an uncorrected image by Imatest. |
Results figures
1. 3D Color Difference (with split)
In this plot, the height of the region is the selected color difference, in this case ΔE*ab (plain Delta-E). The tops of the patch platforms are shown as split colors with the reference color on the upper-left and the actual input color on the lower-right. This plot enables you to compare color measured with perceptual color differences. (They may not match as well as the theories claim.)
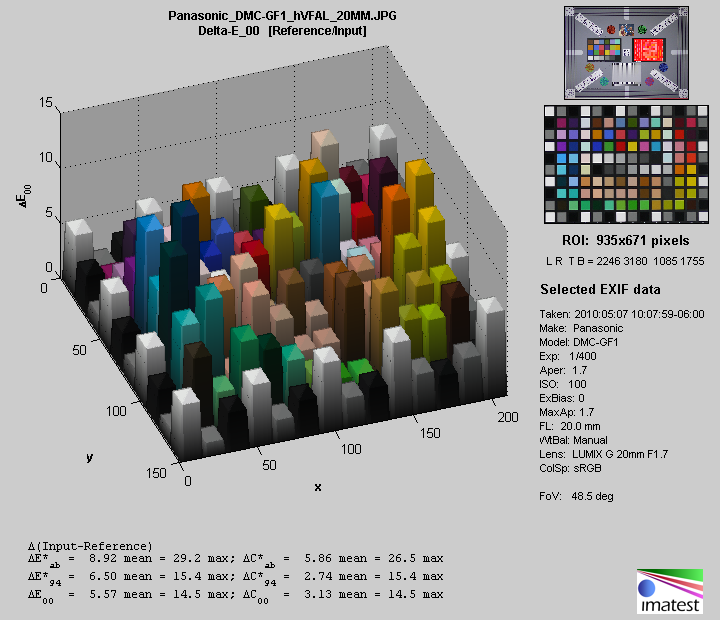
This plot is shown with the thumbnails and EXIF data on the right (set in a chckbox in the Multitest Settings window. Other plots will be shown without these results, i.e., with the box unchecked (so they take up less space).
2. Split Color (Reference/Input) plotThe Split Color plot shows the reference (ideal) color on the upper-left and the input color on the lower right. If a color correction matrix has been calculated (if the checkbox has been checked), this plot and also the 3D Color Difference plot (above) will display the reference color on the upper-left, the input color on the upper-right, and the corrected color on the bottom.
Split color detail, Color Correction Matrix calculated |
|
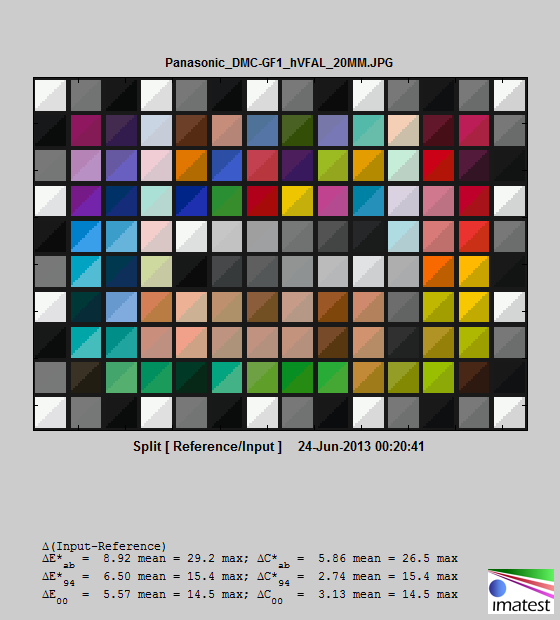 |
3. 2D a*b* plotDisplays the a*b* plane of L*a*b* color space. Chroma differences are (very) approximately the distance between the Reference and Camera values. (This difference is ΔCab. The more complex ΔC94 and ΔC00 (CIEDE 2000) equations (described here) are more accurate. If a color correction matrix has been calculated, the corrected values will be displayed.
|
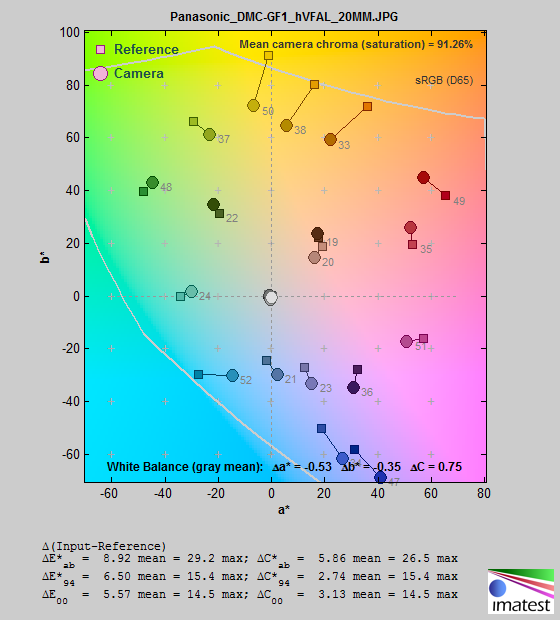 |
|
4. xy ChromaticityThis plot is familiar, but less perceptually uniform than the a*b* plot, above. Green gets too much area in this plot. If a color correction matrix has been calculated, the corrected values will be displayed. |
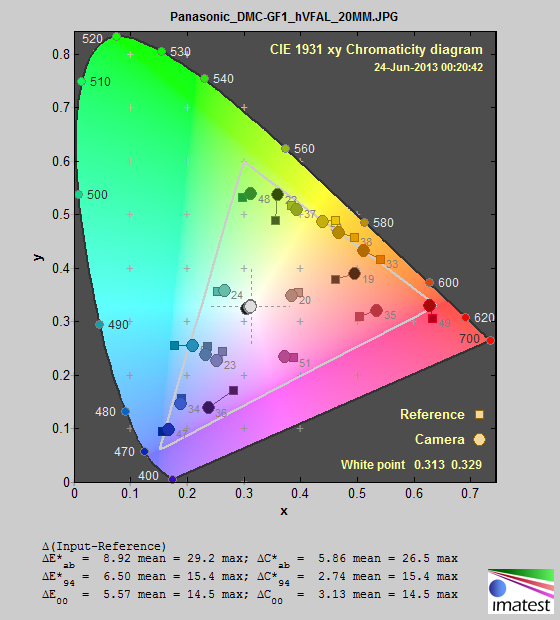 |
|
5. B&W Density & White BalanceThe Upper plot displays Log(Pixel level/255) (maximum of 1) vs. input density (-log10(exposure)), i.e., uses density units. The lower plot displays several types of ΔC as a function of patch density. See Colorcheck appendix. If a color correction matrix has been calculated, the corrected values will be displayed. |
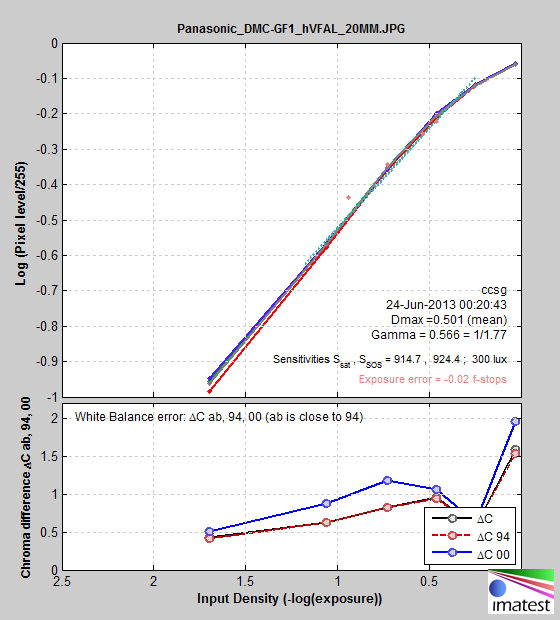 |
|
6. EXIF data and Color MatrixThis figure shows selected EXIF data and the results of the Color matrix correction, including
|
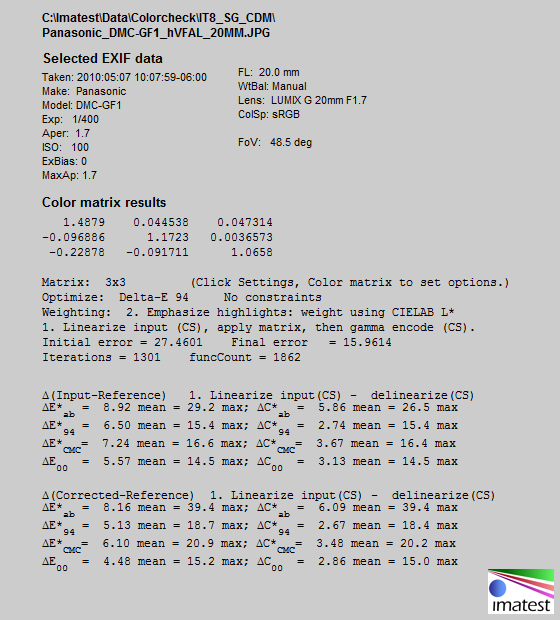 |
|
7. Additional 2D color plotThe vectorscope display is shown. One of several plots can be selected here:
These displays are described in Using Color/Tone – Displays and Options. |
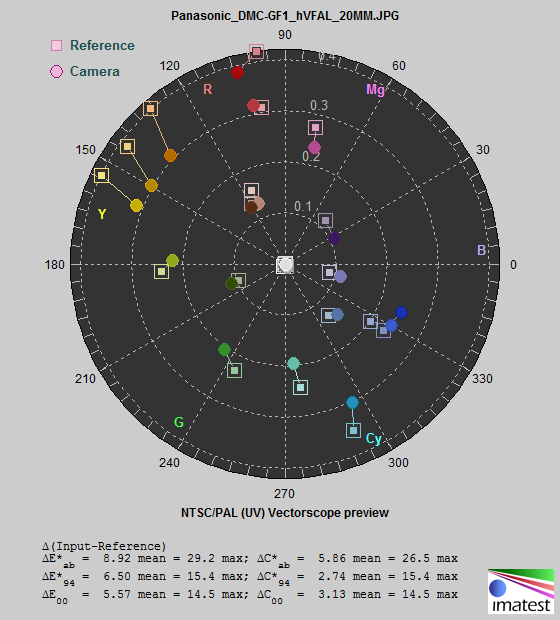 |
|
Noise/SNR analysis (not for all charts)The Noise/SNR analysis is only available on charts that have patches large enough to provide good noise statistics. Noise analysis includes standard pixel noise, chroma noise, scene-referenced noise, sensor (raw) noise, and ISO-15739 visual noise. SNR (Signal-to-Noise Ratio) can also be displayed as a ratio or in dB. The patches on the ColorChecker SG shown on this page are too small, but fortunately the Imaging-Resource image has a standard 24-patch ColorChecker to the left of the SG that we’ve analyzed to provide the results shown on the right. Noise analysis is described in Color/Tone and eSFR ISO Noise. ISO 15739 visual noise was added in Imatest 4.0. The following selections are available.
|
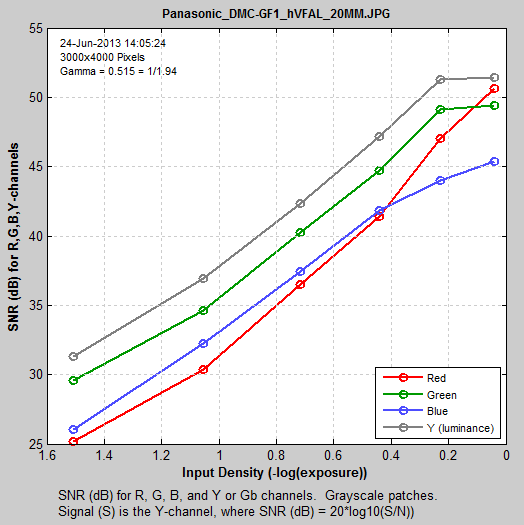 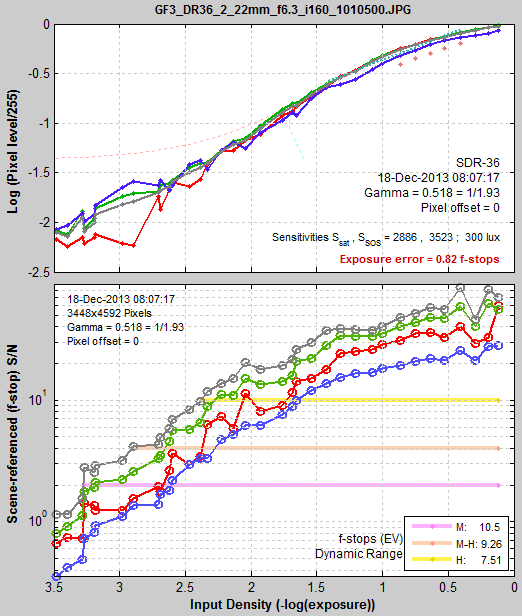 |




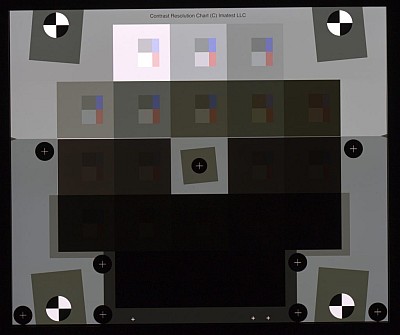

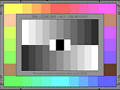
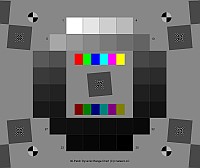
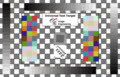
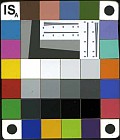


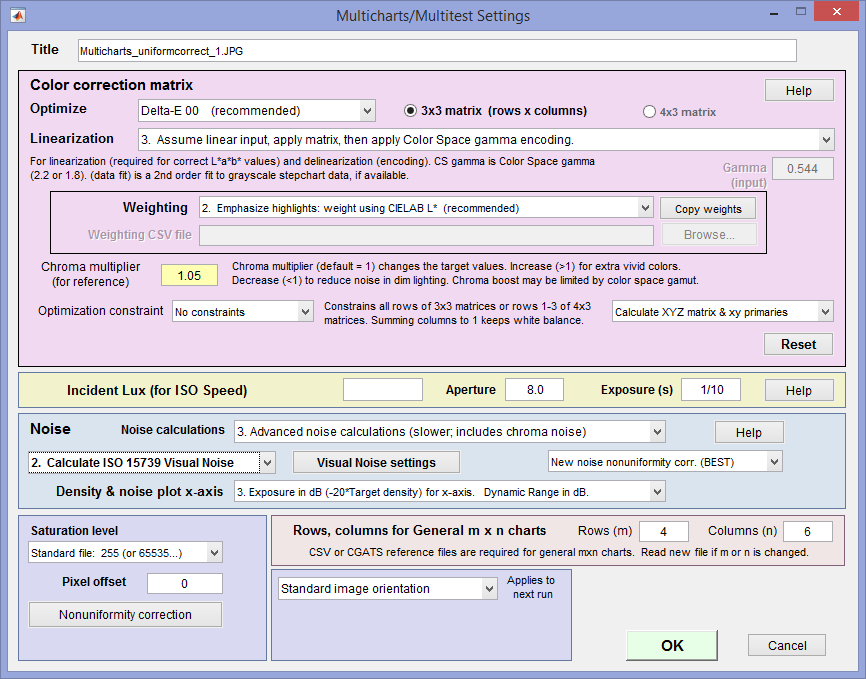
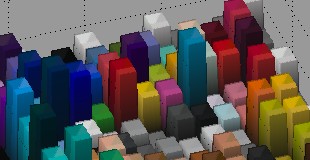 3D Color difference detail,
3D Color difference detail,