Introduction
The Imatest Database, new in Imatest 5.0, allows you to collect and store important information regarding image capture conditions, device state and EXIF metadata for the images you analyze using Imatest. You can easily keep track of numerous testing sessions, physical devices, capture conditions, and more in an easy to use web application.
Using the built-in Run Module button, you can launch Imatest Analysis modules directly from the website, and view all of the output files in the interactive result viewer.
Launching the Imatest Database
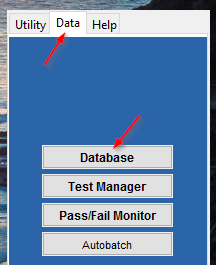
The Imatest Database is actually a local web application, it is started by Imatest and you interact with it using your web browser.
To start, click on the Database button, which is found on the Data tab in the lower-right corner of the Imatest main screen.
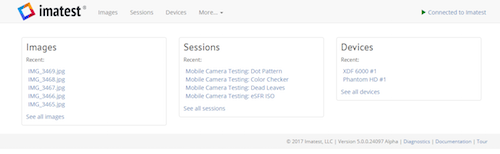
Your web browser will then open to the home page dashboard. From here, you can use the menu at the top to view and manage your Images, Sessions, Devices, Capture Conditions, Labs, Camera Settings, Illuminants, Devices, Device Models, Brands, and Device Types. Each of the pages generally works the same way in terms of adding, editing, and creating objects. Most of what is explained in the Images section below also applies to each of the other pages in the Database.
Note: if you receive an error message about being unable to start the database, try rebooting your computer. If that doesn’t work, please contact support@imatest.com.
Images
Adding Images to the Database using Test Manager
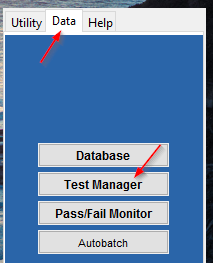
To add images to the database, first launch the Imatest Test Manager, which can be found on the Data in the lower-right corner of the Imatest main screen.
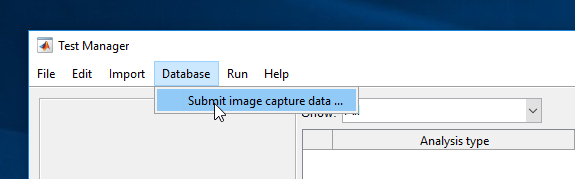
Next, choose Submit image capture data… from the Database menu.
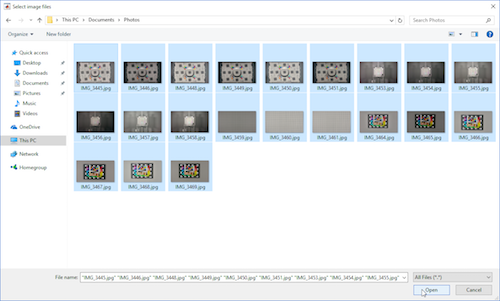
Click the Add button on the right, and select the image(s) you would like to import into the Database.
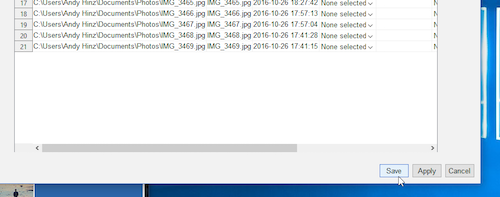
Lastly, click the Save button at the bottom. This will begin the process of importing the images into the Database, including generating thumbnails and extracting EXIF data, so don’t be surprised if it takes a few seconds if you are adding several images.
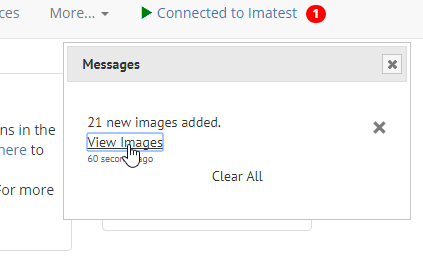
Now, start up the Database, if you haven’t already. You should see a new message in the upper right hand corner about the new images that have been imported. Click the View Images link to see them in the Images table.
Working with Images in the Database
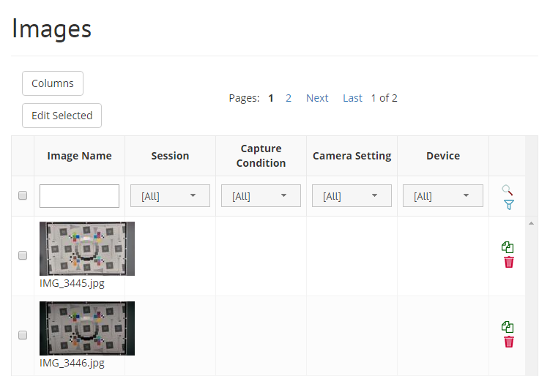
The Images Table lists all of the images in the Database, along with the Image meta-data that has been set for them, and several of their EXIF values.
You can click the column headers to sort by a particular column, or use the filters below them to search by that column.
To change the visible columns on the table, click the Columns button on the upper left side of the grid.
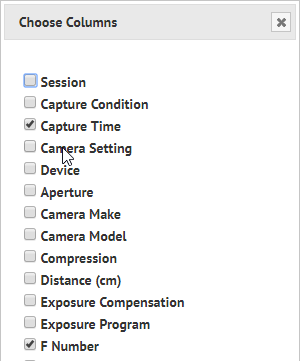
Choose the columns you want to see, and click OK. The grid will immediately update to show those values for all of the images, and you can now sort and filter by these fields.
Important note: The EXIF-related fields will only work if you have already associated the image with a Device, and also configured that device’s Exif Mapping. See the EXIF Mapping section below for details on how to set this up.
Click anywhere in the table row to open the Edit Image panel. Here you can modify the image’s meta-data and view all of its EXIF values. You can also run any Imatest module on the image from here, and view the results within the Imatest Database Application in your web browser.
Editing an Image
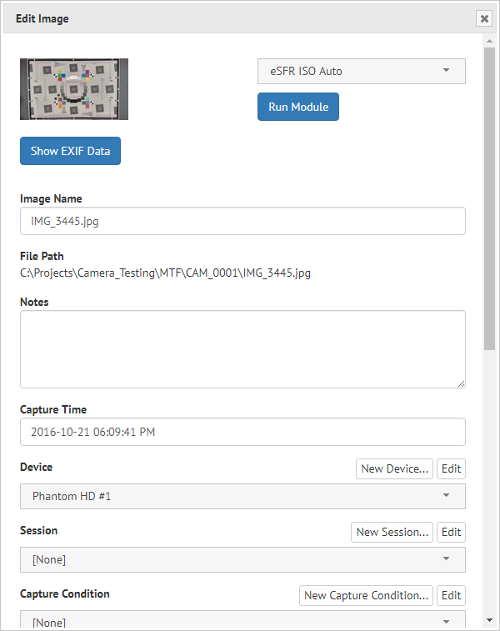
To edit an image’s meta-data, make your changes in the Edit Image pop-up panel, then click the Save button at the bottom.
You can make changes to the image’s child objects (Device, Device, Session, Capture Condition, Camera Setting) using the New and Edit buttons. Clicking these will open a new pop-up panel for that object that works the same as the Edit Image panel.
Images have the following meta-data properties:
- Name: The image’s name defaults to the filename when it is imported, but you can change it to anything you want to keep your images better organized. Changing the Name field does not change the name of the original image file.
- File Path (read only): The location of the image at the time it was imported. Note: moving an image file, or renaming it on your file system will not update the File Path property. If you need to move or rename your images after they are added to the Imatest Database, currently it is best to delete them from the database and then re-import them again.
- Notes: This is a free-form field where you can add any extra information about the image, such as unique capture conditions, who took the image, or anything else.
- Capture Time: The exact time of image capture, parsed from the EXIF values of the image, when it’s possible.
- Device: The physical device that was used to capture the image. Setting the Device property is required if you want to see the EXIF fields in the Images table. See EXIF Mapping for more details on this.
- Session: Setting the capture session helps to organize your different images. For example, you can create a session for all of the images capturing a certain test chart, or organize them in anyway that makes sense for your project.
- Capture Condition: The capture condition represents the physical environment of the test, including which Lab the image was taken in, and details about the illuminants that were used.
- Camera Setting: The camera setting represents the controls set on the device when the image was taken, such as Exposure Compensation, Flash, HDR, etc.
- Distance from Chart (cm): How far away the device was from the physical chart, in centimeters. This value is used in some Imatest analysis methods.
- EXIF Values (read only): If the image has a Device associated with it, and that Device’s Model has its EXIF Mapping properly configured, then you can view the EXIF values that have been found. Currently, the EXIF values that are parsed out are Image Width, Image Height, ISO, Shutter Speed, Camera Make, Camera Model, Macro Magnification, F Number, Exposure Program, Focal Length, File Type, Flash, HDR, Image Stabilization, Exposure Compensation, Camera Orientation, Compression, Aperture, and Metering Mode. If you would like the Imatest Database to include any other EXIF values, send an email to support@imatest.com and we will be sure to include it in the next release.
If you think of any other image meta-data that you’d like to see in the Imatest Database, send an email to support@imatest.com and we will be sure to include it in the next release.
EXIF Mapping
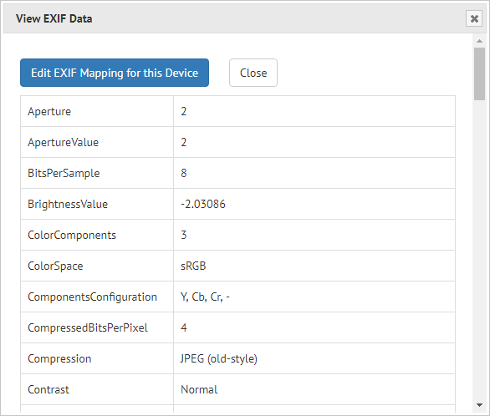
The Edit Image panel only displays a small subset of common EXIF values. To view all of an image’s EXIF data, click the Show EXIF Data button below the image thumbnail. This will open a new pop-up panel listing all of the EXIF key and value pairs found on this image.
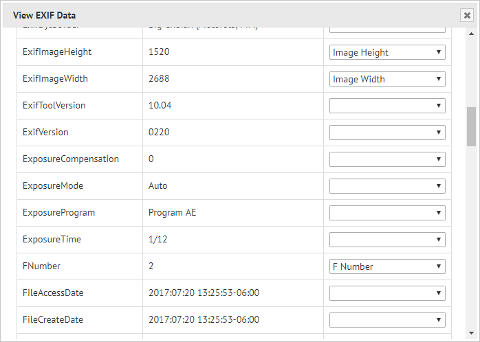
From this panel, you can also configure the current image’s Device Model’s EXIF Mapping, which is a mapping of the Device’s EXIF key with an image’s property. Click the Edit EXIF Mapping for this Device button, and a third column will appear in the table.
For each image property (Image Width, F Number, Aperture, etc), find the EXIF key in the first column that contains that value, and select the property name in the drop down in the third column.
Once you have mapped as many of the EXIF keys as you need, click Save EXIF Mapping. You should now be able to see the EXIF values when you close and re-open the Edit Image panel by clicking on the image row in the Images Table.
Running Modules
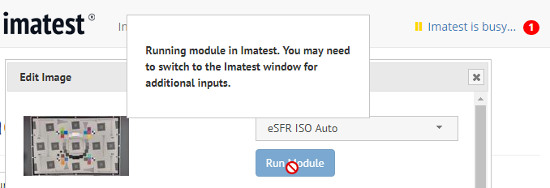
You can run Imatest analysis modules directly from the image Edit Panel, and view the results right inside the Imatest Database App.
First, open an image by clicking on it in the Images Table, then select the module you want to run from the the drop down list in the upper right corner. Click the Run Module button and the Imatest main program will run the analysis. Note: For some modules, especially the Setup modules, you will need to switch back over to Imatest to change settings, select ROI’s, etc.
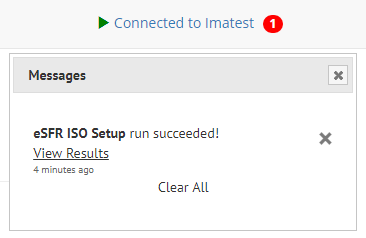
When the analysis is complete, you will get a new message in the Messages pop-up. Click View Result to open a new tab containing the output specified during the modules run, including JSON output, CSV and XML files, and HTML and PDF reports.
In the Interactive Results viewer, you can click through the JSON result, view the generated plots, or open and save any of the other output files generated by Imatest, all conveniently listed in the same place in your web browser.
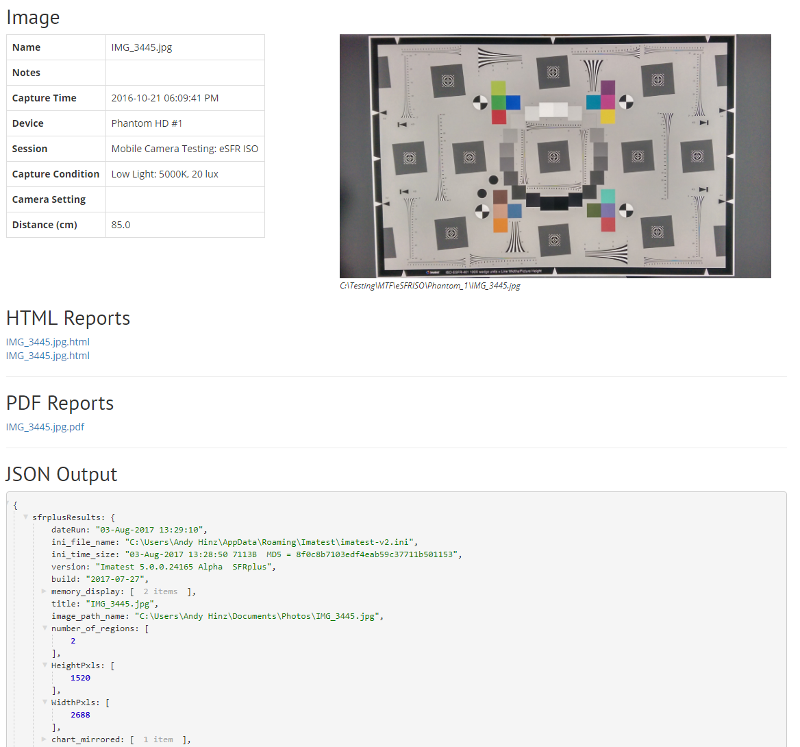
Editing Multiple Images
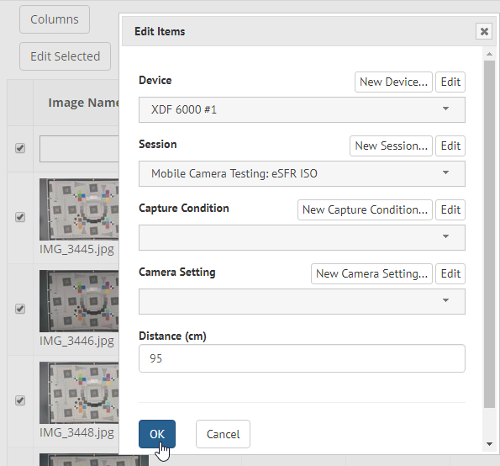
Oftentimes, you will want to make the same changes to several images at once. For example, if you import a set of images from the same camera,
you will want them all to have the same value for the Device property. The Imatest Database makes this easy by allowing you to edit multiple objects at the same time using the checkbox column on the table, and the Edit Selected button.
First, check the boxes for all of the images you want to change (or, check the box in the header row to select all visible images on the current page), then click the Edit Selected button.
In the Edit Items panel, make the changes that you want to apply to each of the selected images, then click OK.
Note: for drop down properties, leaving the value blank means that they will not be changed. To unset the property, choose the [None] value.
Deleting Images
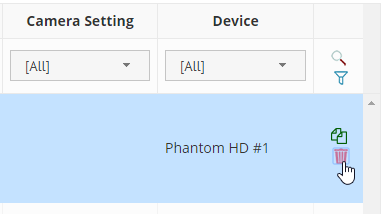
To permanently delete an image from the database, click the red trash can item in the far right column.
Note: this will never delete the actual image file from your computer, it will only remove the image record from the Imatest database.
Copying Images
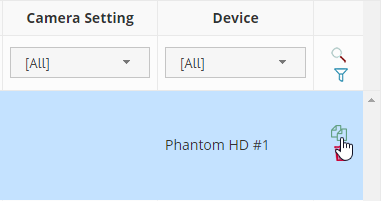
To make a copy of an image in the Database, click the green copy item in the far right column. The Edit Image panel will display, and the new image record will have all of the same properties as the original.
This feature is most useful when managing Device Models, especially when entering a new version of the same model (i.e., copying the “iPhone 4” to create the “iPhone 5”, since most of the EXIF mapping keys will be identical between the two.
Note: this will never copy the actual image file from your computer, it will only create a new record in the Imatest database.
Sessions
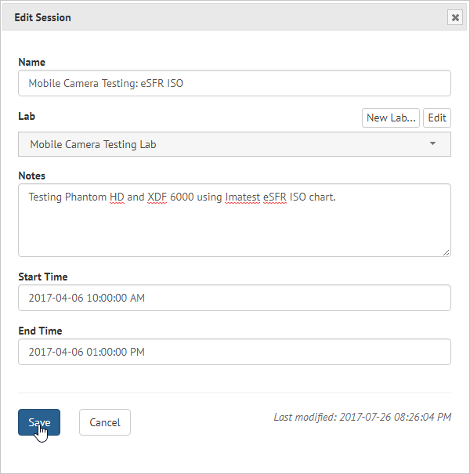
Sessions are a convenient way to keep groups of images organized by where, when, and why they were captured.
You can view and modify sessions by clicking the Sessions link at the top of page. To view the images that are associated with a particular session, click on the View Images link in the first column of the sessions table.
Creating, editing, and deleting sessions works exactly the same as for images, explained above.
Sessions have the following properties:
- Name: The name used to identify the session.
- Lab: The lab in which the session took place.
- Notes: More details describing the session.
- Start Time: When image captures began for the session.
- End Time:: When image captures ended for the session.
Devices
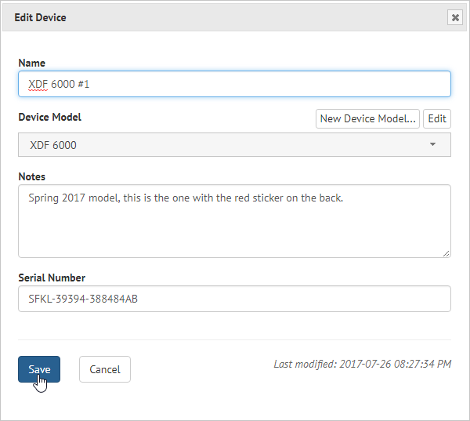
Devices represent the actual cameras or other imaging devices used to capture images (note the difference between a Device and a Device Model is that the Device represents the physical camera or other image device while the Device Model is the type of device. You can have many Devices of the same Device Model, but not vice versa). Associating your images with a particular device is required to take advantage of the EXIF column data found in each image (see EXIF Mapping above).
You can view and modify devices by clicking the Devices link at the top of page. To view the images that are associated with a particular device, click on the View Images link in the first column of the devices table.
Creating, editing, and deleting devices works exactly the same as for images, explained above.
Devices have the following properties:
- Name: The name used to uniquely identify the device.
- Device Model: The model of this device.
- Notes: More details describing the device.
- Serial Number: The device’s serial number.
Capture Conditions
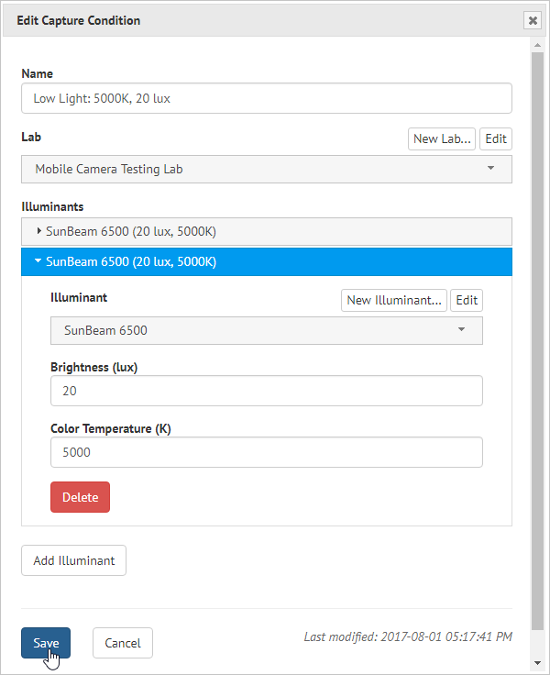
Capture Conditions represent the physical environment in which the image was taken, including the illuminants used and their levels.
You can view and modify capture conditions by clicking the More… then Capture Conditions links at the top of page.
Creating, editing, and deleting capture conditions works exactly the same as for images, explained above.
Capture Conditions have the following properties:
- Name: The name used to uniquely identify the capture condition.
- Lab: The lab in which the image was taken.
- Illuminants: The illuminants used for this image. You can add as many illuminant objects as you need, and can set the Brightness and Color Temperatore for each, too.
Labs
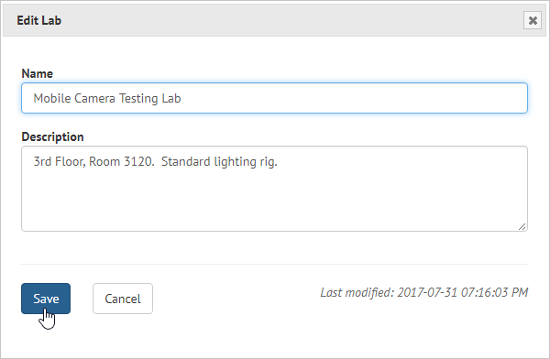
Labs represent the physical room where the image was taken.
You can view and modify labs by clicking the More… then Labs links at the top of page.
Creating, editing, and deleting labs works exactly the same as for images, explained above.
Labs have the following properties:
- Name: The name used to uniquely identify the lab.
- Description: A description of the lab.
Camera Settings
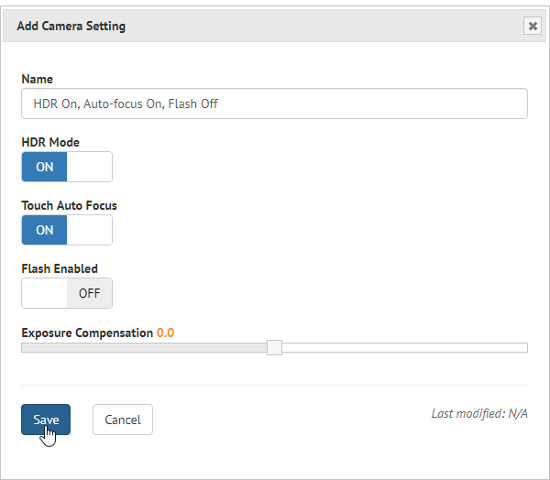
Camera Settings represent the camera or imaging device’s individual settings for when the image was taken.
You can view and modify camera settings by clicking the More… then Camera Settings links at the top of page.
Creating, editing, and deleting camera settings works exactly the same as for images, explained above.
Camera Settings have the following properties:
- Name: The name used to uniquely identify the camera setting.
- HDR Mode: If HDR Mode was enabled on the camera.
- Touch Auto Focus: If Touch Auto Focus was enabled on the camera.
- Flash Enabled: If the flash was enabled on the camera.
- Exposure Compensation: Set to the value of manual over or underexposure on the camera.
Illuminants
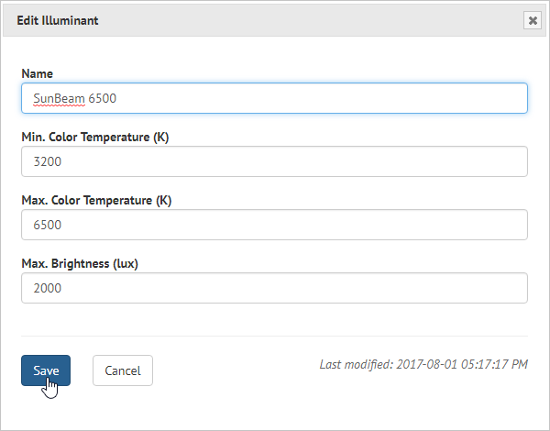
Illuminants represent the lighting systems used in your labs.
You can view and modify illuminants by clicking the More… then Illuminants links at the top of page.
Creating, editing, and deleting illuminants works exactly the same as for images, explained above.
Illuminants have the following properties:
- Name: The name used to uniquely identify the type of illuminant.
- Min. Color Temperature: The illuminant’s minimum color temperature (in ).
- Max. Color Temperature: The illuminant’s maximum color temperature (in ).
- Max. Brightness: The illuminant’s maximum brightness (in lux).
Device Models
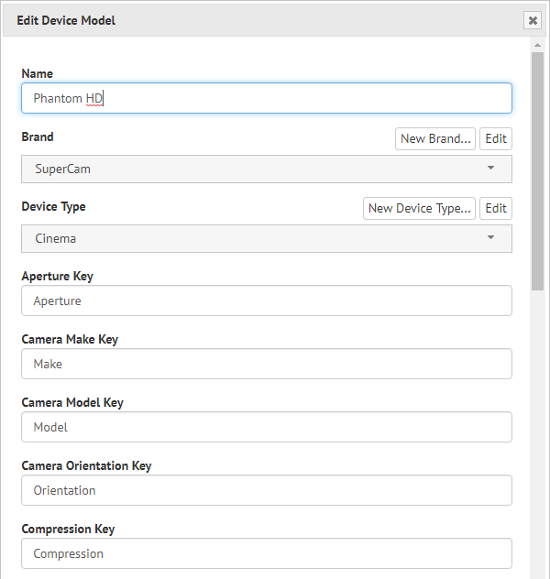
Device Models represent the types of physical devices used to capture your images. The also contain the EXIF Mapping keys used to parse out EXIF information from your images.
You can view and modify device models by clicking the More… then Device Models links at the top of page.
Creating, editing, and deleting device models works exactly the same as for images, explained above. You can set the values for the different EXIF Key values in the edit panel if you want, but it is usually easier to use the process described here with an actual image from the device.
Device Models have the following properties:
- Name: The name of the device model.
- Brand: The brand of the device.
- Device Type: type of device (SLR, Mobile, Webcam, etc.).
- EXIF Keys: The list of EXIF keys that represent various data for this device model. These can be set manually in the Edit Panel, or using an existing images EXIF panel
Brands
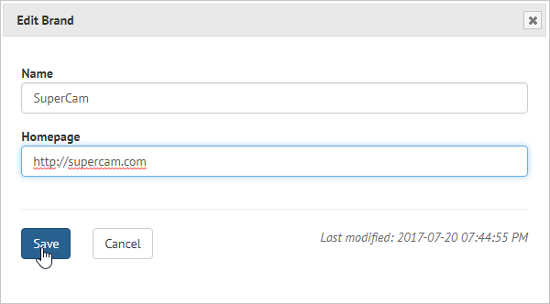
Brands represent the company that built the Device Model.
You can view and modify brands by clicking the More… then Brands links at the top of page.
Creating, editing, and deleting brands works exactly the same as for images, explained above.
Brands have the following properties:
- Name: The name of the company.
- Homepage: The URL of the company’s website.
Device Types
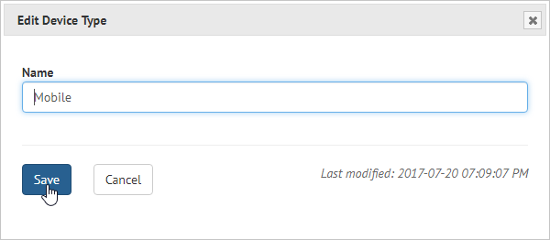
Device Types represent what kind of image capturing device a Device Model is (Mobile, DSLR, Cinema, etc.).
You can view and modify Device Types by clicking the More… then Device Types links at the top of page.
Creating, editing, and deleting device types works exactly the same as for images, explained above.
Device Types have the following property:
- Name: The name of the device type.

