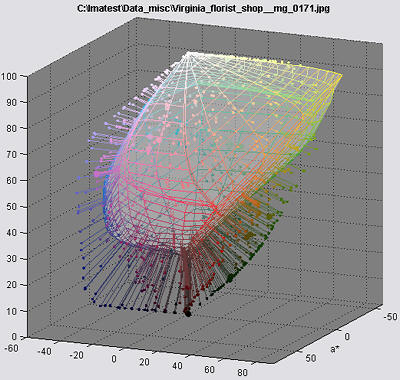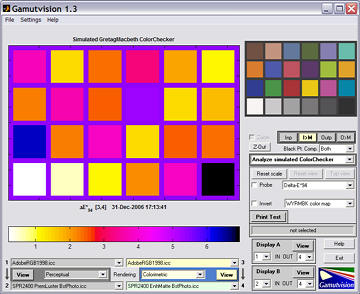Gamutvision main page – Gamutvision Table of Contents/Site map – Using Gamutvision – Using Gamutvision 2: Displays
Gamutvision™ offers a large variety of display types, selected in the Display selection box, illustrated below.
|
The Display options area, shown on the right, is different for each display. These areas are described along with several of the displays, below. |
Except for B&W density response and the Profile info, all displays compare the input and output gamuts. They differ in several respects.
- Type and dimensionality (2D contours or pseudocolor; 3D solids, wireframes, and contours),
- Color representation (L*a*b*, CIE xy, u’v’, device-dependent HSL),
- Input vs. output or differences (Δ).
1. 3D CIELAB L*a*b*: wire input, solid output
|
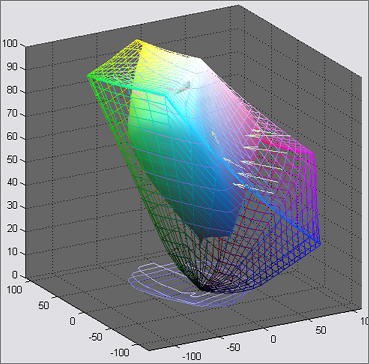 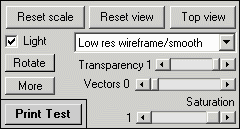 |
|
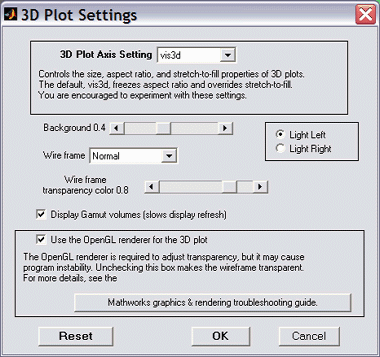 |
3. 3D HL or h*L* Color difference plotsPlots color differences using H and L (from HSL) or h* and L* (from CIELAB L*a*b* transformed to L*c*h*) as the independent axis. S = 1 (the gamut boundary) is the default, but S can be set to values less than 1 to display color differences inside the gamut boundary. The image on the right is the 3D ΔE*00 color difference for S = 1 displayed on the HL (from HSL) plane. Display options
As expected the HL color difference for the Epson Hot Press matte paper (similar to other matte surfaces), shown on the left, displays a larger difference for the dark areas (low L*= values) than the Luster because it can’t reproduce the deepest black tones (with density > 1.5) Click on the image to enlarge it. |
4. 2D a*b* Gamut map (S = 1)Plotted on the CIELAB a*b* plane for L(HSL) = {0.1, 0.3, 0.5, 0.7, 0.9} with maximum saturation (S = 1). The petal-like dotted concentric curves are the twelve loci of constant hue, representing the six primary hues (R, Y, G, C, B, M) and the six hues halfway between them. They follow different curves above and below L = 0.5. Display options are shared with the 2D L*a*b* saturation map (below).
|
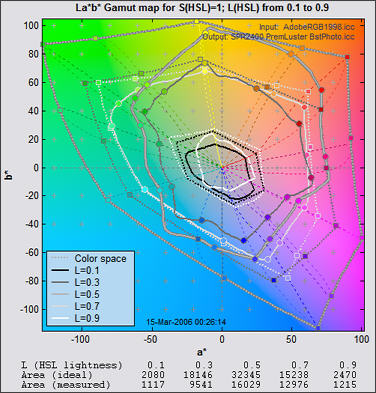 |
||||||||
|
|||||||||
5. 2D a*b* Saturation mapPlotted on the CIELAB a*b* plane for saturation S(HSL) = {0, 0.2, 0.4, 0.6, 0.8, 1.0}. The default value of L(HSL) = 0.5 is the middle lightness level where hues reach their greatest saturation, e.g., pure red [255,0,0], green [0,255,0], and blue [0,0,255] all have L(HSL) = 0.5. L(HSL) may be varied between 0.05 and 0.95 using the HSL Lightness (L) slider at the bottom of the display options area. It can be reset to its default value of 0.5 by pressing the button. The 2D a*b* saturation map and color difference map (below) are the best displays for visualizing printer gamut as a function of Saturation S: At low S-values the output (solid lines) tracks the input (dotted lines), but the output clips strongly when S reaches its limits: around 0.4 in the green and blue-magenta regions. This plot is especially valuable for comparing rendering intents, which don’t behave as the textbooks indicate. Note that the value of S at clipping depends on the input color space: the larger the color space gamut, the more saturated the colors corresponding to S, i.e., the larger the chrominance (c* = (a*2 + b*2 )1/2 ). Despite its evident limitations, the Epson R2400 is an excellent pigment-based printer. |
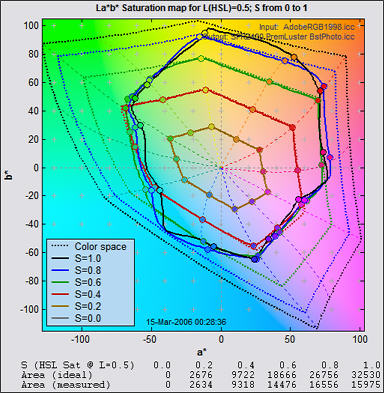 |
||||||||
6. 2D a*b* color differenceSimilar to the above 2D a*b* saturation map except that it displays color differences. The Display options are the HSL Lightness (L) slider, , , and a popup menu for selecting the Color difference metric. Choices include ΔE*ab, ΔC*ab, ΔE*94, ΔC*94, ΔE*CMC, ΔC*CMC, ΔE00, ΔC00, ΔL*, ΔChroma, ΔHue angle, and Δ|Hue distance|, L* (input), L* (output), chroma (input), and Chroma (output). (The last four are not actually differences.) Color difference metrics are described in the Colorcheck/Color/Tone Appendix. |
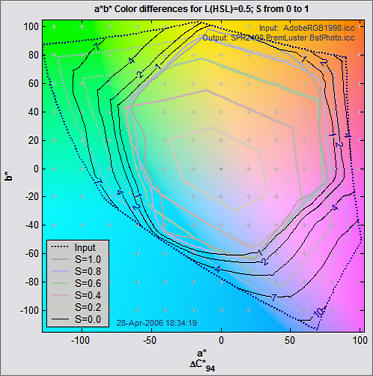 |
||||||||
7. 2D CIE 1931 xy saturation mapPlotted on the xy plane for L(HSL) = 0.5 with saturation S = {0, 0.2, 0.4, 0.6, 0.8, 1.0}. A D50 (5000K) white point is implied. The CIE 1931 chromaticity diagram is explained in the Wikipedia and in EFG’s Chromaticity Diagrams Lab Report. Display options are shared with the u’v’ saturation map (below).
|
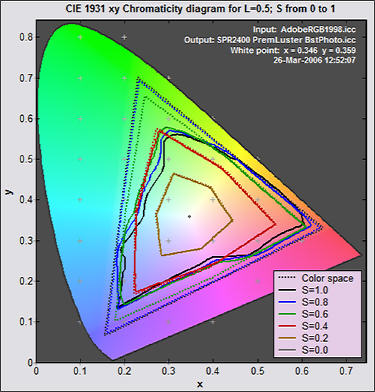 |
||||||||
8. 2D CIE u’v’ saturation mapThe CIE u’v’ plane is a transformation of the xy plane with improved perceptual uniformity. It is less familiar than the CIE 1931 xy plot, but still widely used. A D50 (5000K) white point is used. |
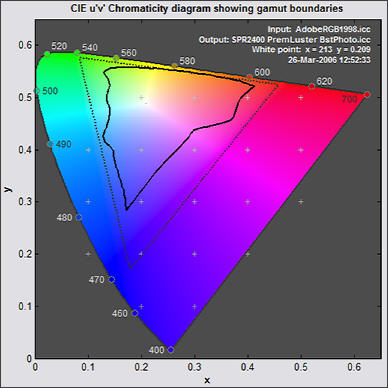 |
||||||||
9. Black & White density response:These curves plot the grayscale output vs. input. The fourth plot also plots the CIELAB L* values of primary colors. These are the best displays for observing the effects of Black point compensation. Display options contains a single popup menu with four selections.
|
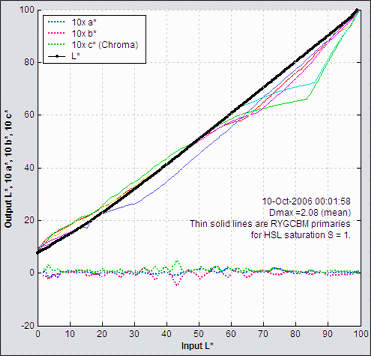 Output vs. Input L* a* b* c* Output vs. Input L* a* b* c* |
||||||||
10. Image color analysis displayThis display, opened by clicking Read image for analysis in the Display selection box, shows the perceptual color difference of an image before and after gamut mapping. It can be used to preview how images change when printed. The pseudo color display, which gives the color difference in any of several perceptual color metrics, contains far more information than the gamut warnings of image editors, which merely tell you that a color is outside the gamut of the output device, but give no indication of how much change to expect. This example uses a photograph taken in Paris by Virginia Bonesteel.
Read image for analysis must be pressed for each image to be analyzed.
|
|||||||||
- Displays can include Vectors only (no wireframe), Output wireframe, and input wireframe (in addition to the cluster and vector plots).
- The wireframe transparency can be adjusted from totally transparent (1) to opaque (0).
- The wireframe line color, face color, and the background color can be changed in the Dialog box that opens when you press the button.
- The image can be rotated manually or automatically. Automatic rotation may be turned on and off using the button.
The algorithm for this display is quite complex: it involves reducing tens or hundreds of thousandsof image colors to a manageable number. Essentially, the L*a*b* coordinates are transformed into spherical coordinates centered at L* = 50 and a* = b* = 0. The sphere is divided into segments of approximately equal area, each of which is filled with the image color with maximum radius.
More details can be found in Image analysis with Gamutvision.


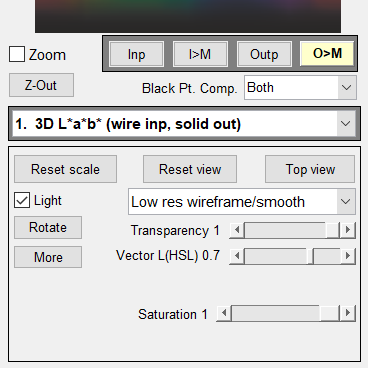
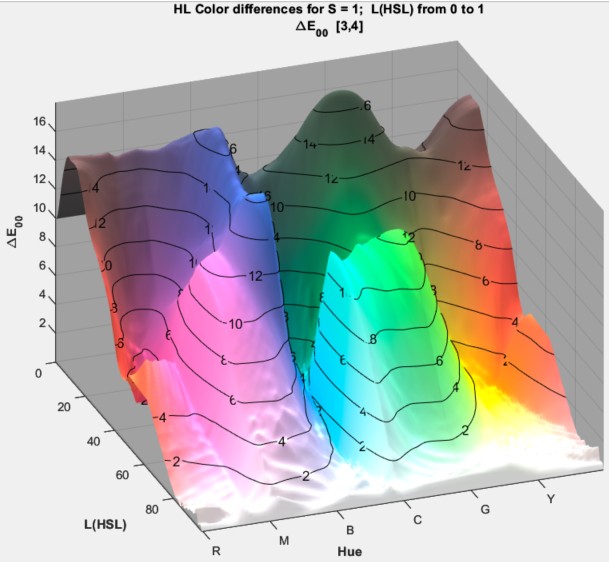
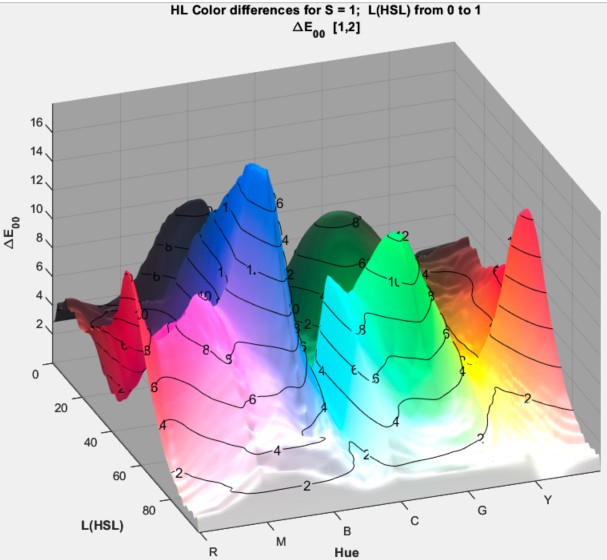
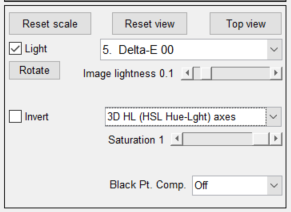
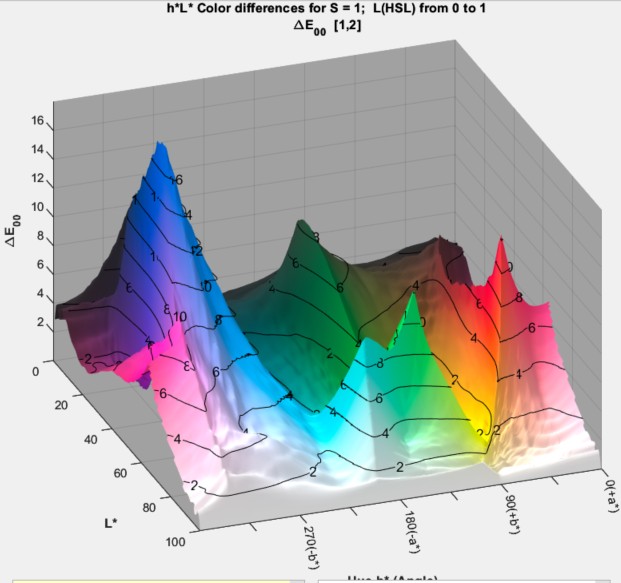
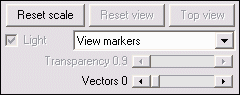
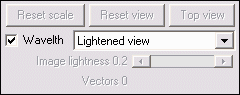
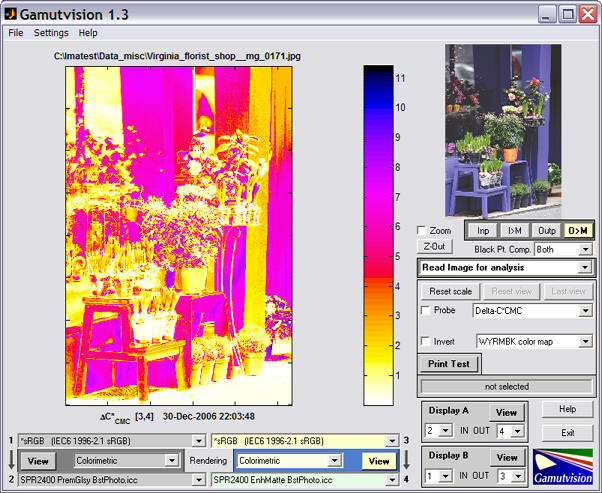
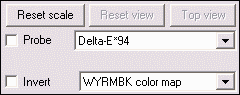 Display options
Display options