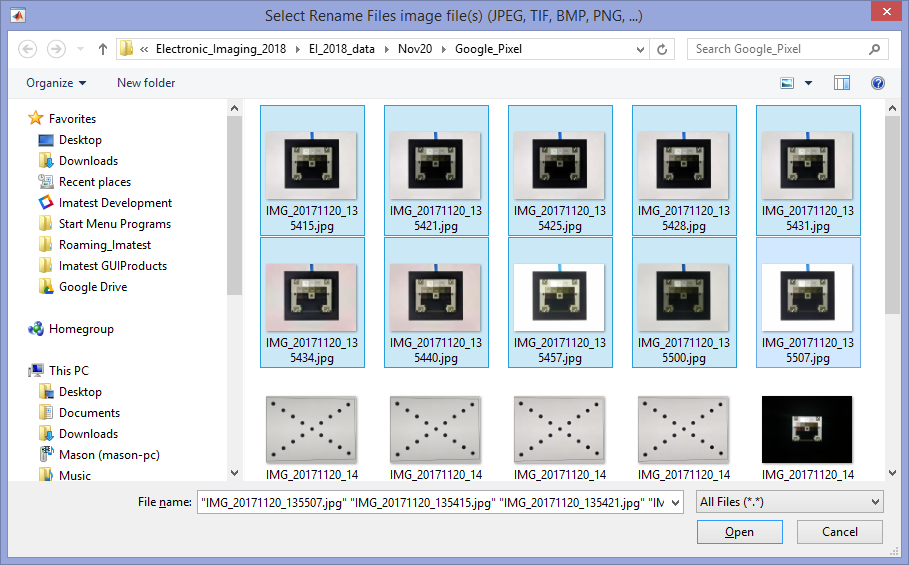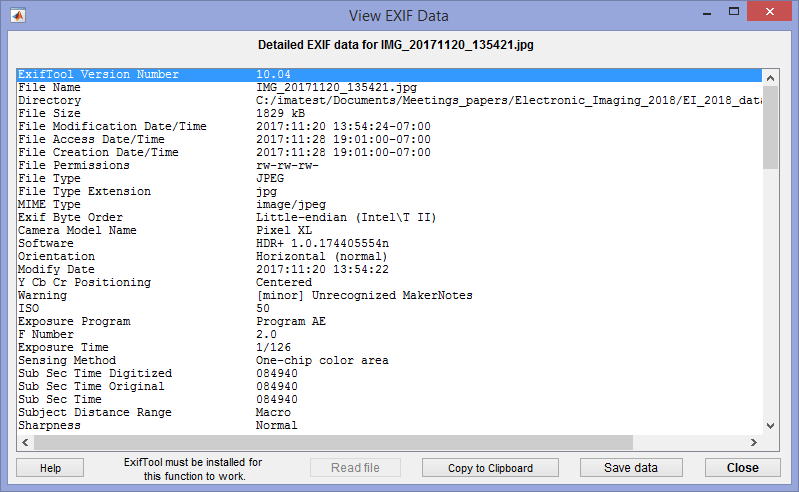Meaningless file names
Most cameras write sequences of images with file names that resemble
IMG_7201.jpg
IMG_7202.jpg
IMG_7203.jpg etc.
If you test several lenses at several focal lengths and apertures you can easily generate hundreds of files with similar names— none of which make sense unless you’ve taken careful notes or view the EXIF data for the individual files. To view the EXIF data in Windows Explorer (typically focal length, aperture, and a few others), right-click on the file name, click on Properties, click on the Details tab, then scroll down a bit. You’re out of luck if you want the lens model. After you’ve done this about ten times you may be tempted to think unkind thoughts about Microsoft. But worry not, gentle reader, Rename Files can automatically rename batches of files to meaningful names, like
EF1785_85mm_f5.6_i100_7201.jpg
EF1785_85mm_f8_i100_7202.jpg
EF1785_85mm_f11_i100_7203.jpg etc.
Starting Rename Files
After you’ve acquired a batch of image files and loaded them in a folder on your computer, press on the right of the Imatest main window. This opens the Rename Files window.
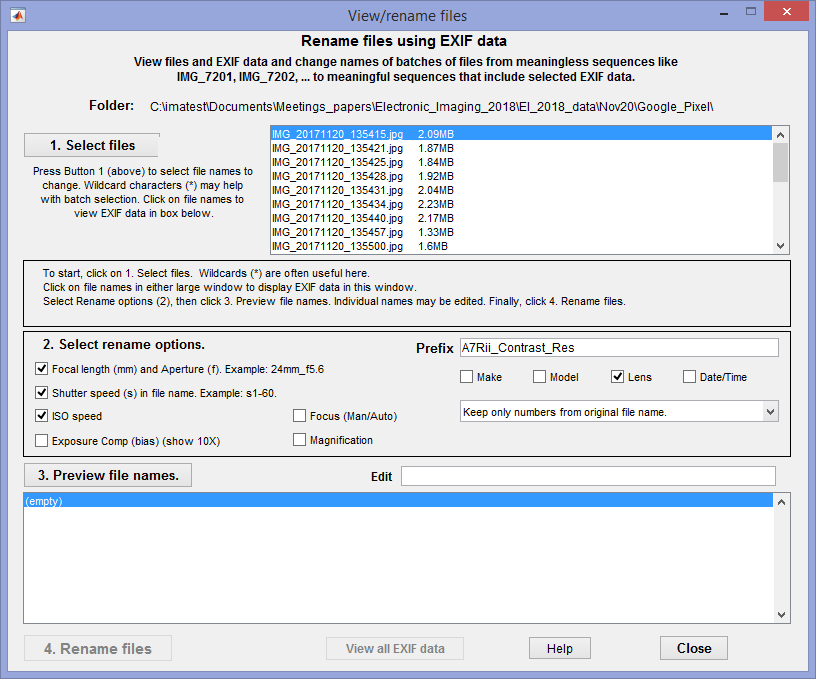 Rename Files window, after opening
Rename Files window, after opening
Brief instructions are displayed in a box near the middle of the window. There is a four-step sequence for renaming files. Quick summary:
| 1. Select files | Open a window to select the folder and files to rename. You can use the usual Windows tricks, including wildcard characters, to facilitate the selection. |
| 2. Select rename options | Select options for renaming the files: what to add (for example, aperture and focal length) and what to keep from the original file names (all, numbers-only, or nothing). |
| 3. Preview file names. | Preview the new file names using EXIF data in each file. The names can be individually edited if necessary. You can go back and try different rename options if needed. |
| 4. Rename files | Rename the files. (Not available in Evaluation mode) |
1. Select file
Select file opens a window that lets you navigate to a folder and select a single file or a batch of files using the usual methods for doing so. You can use wildcards (*) in the file name window to reduce the number of visible files.
You can examine selected EXIF data in individual files by clicking on the file name in the large window. The EXIF data appears in the box in the middle of the Rename Files window that displayed the brief instructions.
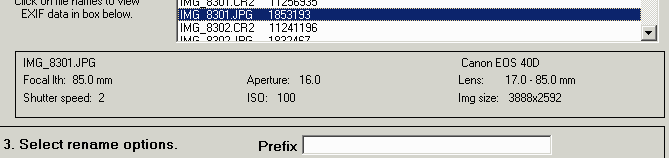
Selected EXIF data
If you clicked on a file name you can also view all EXIF data (which can be 200 or more lines ) by clicking the button at the bottom of the Rename Files window, which opens the window shown below.
View all EXIF data uses Phil Harvey’s ExifTool, which is included in Imatest installations, but is frequently updated. If you need a newer version,
- Go to the ExifTool home page and download the Windows standalone executable (a zip file).
- In Windows Explorer, double-click on the downloaded zip file.
- Copy the contents ( exiftool(-k).exe ) to the appropriate installation folder. To find the location in Imatest 5.0+, click Options II (lower-right of Imatest main window), then click Open utilities folder to the right of EXIF data acquisition. In older versions you will need to search for exiftool in C:\Program Files\Imatest\ or C:\ProgramData\Imatest\ (including subfolders). [In my (English-language) computer the location for Imatest Master 4.2 is C:\Program Files\Imatest\v4.2\Master\imatestis_mcr\depends\RTDepends. The location for Imatest Master 5.0 is C:\ProgramData\Imatest\mcr_cache\5.0\Master\mcrCache9.2\imates0\depends\RTDepends.]
- Rename exiftool(-k).exe to exiftool.exe.
- In Options and Settings II (in the main Imatest window), Exif data acquisition should be set to Get EXIF data from ExifTool & save ALL EXIF data.
EXIF fields are explained in Wikipedia and ExifTool Tag Names.
2. Select rename options
New (renamed) file names have the following structure, where all fields except the last are optional. Brackets are used below to separate fields— they’re not a part of the file name.
[Prefix][focal length_aperture][ISO speed][shutter speed][…][part of all of the original file name]
where focal length is followed by ‘mm’, aperture is preceded by ‘a’, ISO speed is prefixed by ‘i’, and shutter speed is prefixed by ‘s’. In shutter speeds that include slash (/) characters, i.e., 1/6 (second), / is replaced by -, i.e., shutter speed will appear as s1-6.
Options for the last portion of the new name include
Keep only numbers from original file name.
Keep entire original file name.
Do not keep original file name. Add numbers 1 2 3 …
Examples: IMG_8298.JPG could be changed to
EF17-85_85mm_f5.6_i100_s1-6_IMG_8298.JPG (maximum information; keeps all of the old name)
EF17-85_85mm_f5.6_8298.JPG (Good for testing lenses: lens type, focal length, aperture, and original file number.)
1.JPG (Minimal name; not very useful)
Step 2 lets you view the results of your choice.
3. Preview file names
After you have selected the files and rename options, you can preview the new names by pressing the button. This does not commit the changes. EXIF data from each file is read and processed for this operation,which takes roughly one second per file. You should review the selections carefully and repeat the process if the new names are not to your liking..
You can edit individual file names by clicking on them and editing them in the box to the right of . Type Enter when you finish editing a line. When the new names meet your needs, move on to the next step.
4. Rename files
This is the final step. You’ll be asked to confirm the operation. The bottom of the Rename Files window will look something like this prior to the operation.
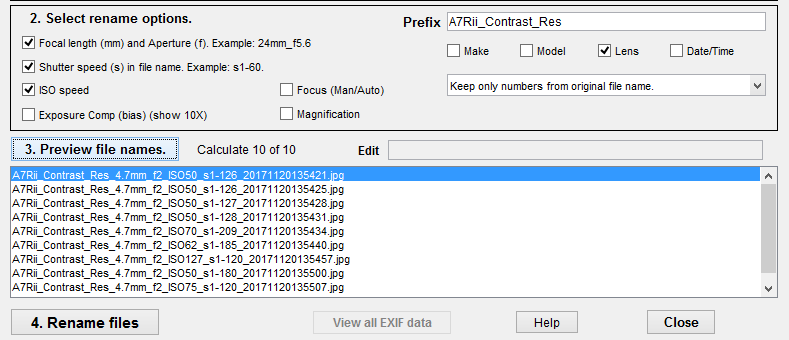 Rename Files window, ready for file rename
Rename Files window, ready for file rename
You cannot perform this step in Evaluation mode, but you can do everything else, including examining EXIF data and previewing the new file names.